Adobe Photoshop Topic 8 Working with Tools Box
In This Tutorial You can Learn How to Working with Tools in Adobe Photoshop Tools Box in Urdu and Hindi Language by Sir Muhammad Niaz.
Working with Tools Box in Photoshop
Adobe Photoshop Home Page – Adobe Photoshop Download Link

Adobe Photoshop Tools Box Groups Name
Selection Tools (1st group)
Retouching OR Drawing Tools (2nd group)
Text Type Tools / Custom Shape Tool (3rdgroup)
Zoom Tool/ Hand Tool/ Eyedropper Tool/Notes Tool (4thgroup)
Color Handling Tools (5th group)

Marquee Tool (M)
Allows you to select any required areas within your layers, there are square, elliptical, single column, and single row marquees, to sum selection hold SHIFT while adding new selected areas with the marquee to the previously selected one, to subtract an area from an already selected area hold ALT while using the marquee to deselect the chosen area. the shortcut on the keyboard for the marquee tool is the letter: M.
Move Tool (V)
Used to move the content of layers, or a full image if it is flat, while this tool is selected you could move objects with the directions arrows on your keyboard (holding shift or not).The shortcut for it is the letter: V.
Lasso Tool (L)
Composed of a standard lasso tool, a Polygon lasso tool, and a magnetic lasso tool, used to select area that are difficult to select with the marquee tool, shortcut: L.Magic Wand (W)Automatic selection tool, selecting a consistently colored zone, with it no need to trace an outline. The shortcut is letter: W.
Crop Tool (C)
This tool helps you removing portions of an image, in order to focus on some parts of it. Select the area you want to crop and then press the enter key. The shortcut for it is the letter: C.Slicing Tool (K)As its name says it is used to make slices, you may choose your slicing style in the options bar: normal, fixed aspect ratio or fixed size. the shortcut for the slicing tool is: K.

Healing Brush (J)
Is used to correct imperfections making them disappear in the surrounding area, the healing brush also matches the texture, the lighting, and even the shading of the selected pixels to the source pixels so that the repaired pixels blend perfectly into the rest of the image. To use hold down the “alt” key while clicking with the cursor on the chosen area that you want it to replace the damaged one. Its shortcut is the letter: J.
Patch Tool (J)
Helps you fix a selected zone with pixels from another area or from a pattern. Like the healing brush, the patch tool matches the texture, lighting, and shading of the sampled pixels to the source pixels. Its shortcut is the letter: J.
Brush Tool (B)
Is also used to draw and paint with the foreground color, unlike the pencil tool, the brush tool creates soft strokes, the brushes are very customizable, you may change their size, texture and softness, its shortcut is the letter: B.
Pencil Tool (B)
Is used to draw or paint a line with the current foreground color, it gives you hard edged lines, its shortcut is the letter: B.
Clone Stamp Tool (S)
is used to clone (duplicate) a portion or more of an image, to use hold down the “alt” key while clicking with the cursor on the chosen area that you want to clone, the shortcut for it is: S.
Pattern Stamp Tool (S)
the pattern stamp tool allows you to paint with a pattern selected from the pattern libraries or a pattern that you ‘ve already created, the shortcut for it is: S.
History Brush Tool (Y)
it is used to go back and undo some changes in the picture. Its shortcut is the letter: Y.
Art History Brush (Y)
it is used to paint with stylized strokes, using the source data from a specified history state or snapshot. It lets you simulate the texture of painting with different colors and styles, like the history brush, the art history brush uses a specific history state or snapshot as a source data, so that it lets you undo artistically your image. Its shortcut is the letter: Y.
Eraser Tool (E)
the eraser tool modifies pixels in the picture as you drag it through them. When you are working on the background or in a layer with transparency locked, the pixels change to the background color; however if you work on a layer with transparency unlocked, the pixels change to transparency, so it lets you remove certain parts of your image easily, for the magic eraser tool, it changes all similar pixels. If you’re working in the background, or in a layer with locked transparency, the pixels shift to the background color; on a layer with transparency unlocked, the pixels are erased to transparency. You can choose to erase contiguous pixels only or all similar pixels on the current layer, the background eraser tool lets you erase pixels on a layer to transparency; this allows you to erase the background while maintaining the edges of your content in the foreground, the shortcut to all of these erasing tools is the letter: E.
Paint Bucket (G)
this tool can’t be used on images in the bitmap mode (*.bmp), it fills an area with the same color by colorizing all the adjascent pixels in it, if you work with many layers and youwant to fill some area with a certain color in all layers just click on the check-box in front of “All layers” in the options bar (of course after clicking on the paint bucket tool, or hitting the shortcut to it is: G.
Gradient Tool (G)
the gradient tool creates a gradual blend between many colors, you may use the presets or make your own gradients, this tool also, can’t be used on images in the bitmap mode (*.bmp), the shortcut to it is: G.
Blur Tool (R)
the blur tool is a focus tool, it softens hard edges or zone in a picture in order to reduce details on it, it is also used to undo the effects of the sahrpen tool, to have the desired effects you have to choose the right brush and set its options correctly, specify a blending mode and set the right strength you are looking for, the shortcut for this tool is: R.
Sharpen Tool (R)
the blur tool is a focus tool, it focuses soft edges to increase their clarity , it is also used to undo the effects of the blur tool, to have the desired effects you have to choose the right brush and set its options correctly, specify a blending mode and set the right strength you are looking for, the shortcut: R.
Smudge Tool (R)
it has the effect of dragging a finger through wet paint as it picks up the color where the stroke starts and carries it in the direction you drag, combined to the blur tool it could give you a liquifying effect, to have the desired effects you have to choose the right brush and set its options correctly, specify a blending mode and set the right strength you are looking for, the shortcut: R.Dodge Tool (O)is a toning tool, it is used to lighten some chosen parts of an image, shortcut to it: O.
Burn Tool (O)
is a toning tool, it is used to darken some chosen parts of an image, shortcut to it: O.
Sponge Tool (O)
the sponge tool is used to change the color saturation of an area as if soaking the color off. In the grayscale mode, the sponge increases or decreases contrast by moving gray levels away from or to the middle gray. Shortcut: O.

Type Tool (T)
allows you to add text to your image, you can add horizontal text, vertical text, (with mask or without it), shortcut: T.
Path Selection(A)
Draw a shape with the pen tool, and then select and edit this path with the path and direct selection tool.
Pen Tool (P)
lets you draw lines, and different shapes, you can also create different and quite complex shapes thanks to the anchors on the paths, it can also be used to make selection after tracing the lines needed and then right click on the path and choose make selection or also define a new custom shape, this tool is really useful and with some practice you will see that it is really an awesome tool to use, shortcut: P.
Shape Tools (U)
there are the rectangle tool, rounded rectangle tool, ellipse tool, polygon tool, line tool and custom shape tool, these tools allow you to add different shapes to your image, each shape tool provides specific options; you can set options that let you draw a rectangle with fixed dimensions. The shortcut to these tools is: U.

Notes Tool (N)
You can add notes and audio annotations anywhere on a Photoshop image canvas. Unlike the text tool, the note will appear in a resizable window that will hold your text, scroll bars will appear in this window if necessary (the text is longer than the space in the window dedicated to it), this is usually used in the PDF formats and other acrobat documents, the audio annotation tool adds audio notes to the picture, you can import both kinds of notes from PDF or FDF (Form Data Format) files. The shortcut is the letter: N.
Eyedropper Tool (I)
The eyedropper tool samples color to attribute as a new foreground or background color. You can pick up a color from the active image or from any other place in your screen, shortcut is: I.
Hand Tool (H)
used with the magnifying zoom, it moves the picture so that you can focus on a given area. Shortcut is: H.
Zoom Tool (Z)
enlarges the image till 1600%, this is useful because when you magnify a particular area of your image, its details could be edited easily, and when your image is too large for your screen reducing it will help having a global idea of it, in the options bar you can choose the magnify or reduce option and set more details. Its shortcut is Z.
Share with Your Friends



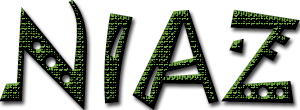
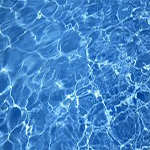
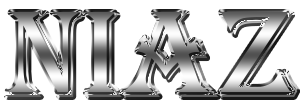


Walikum Salam UltraSurf Software ki Madad se Youtube Embed Video Dekh li jiye
http://www.muhammadniaz.net/2014/02/08/ultrasurf/
Walikum Salam Dear juhi Khan
And You are Most Welcome
SUM AMEEN . Dear ALLAH PAK ap ko Hamisha khosh Rake.AMEEN
maine aapka internet download manager try kiya aur woh successful hua, main iss ke liye aap ki bahut bahut shokrguzar hun. Allah aap ko aur taraqqi de, AMEEN….
نیاز بھائی اسّلام علیکم میں آپ کی بلکل نئی فین ھوں . میں ہندوستان سے ہوں .
Hassan Saleem Dear Clone Stamp Tool si
Salam Niaz bhai plz ap mjy btaeyn k picture me sy text kesy delet hoga???
Walikum Salam Dear Update Your IDM Version
Download Latest Version of IDM
http://muhammadniaz.net/2013/03/23/idm6-15build7/
Assalam o Alikum everyone,
Question; How do I download videos from DailyMotion with IDM?
When I load up the page,
I get the download dialog but it’s a small 810.96kb .flv file.
So not too sure if I’m doing something wrong here.
How we download it easily plz guide Niaz Brother
Thanks.
sir g best of luck
Thanks Ayaz:-*